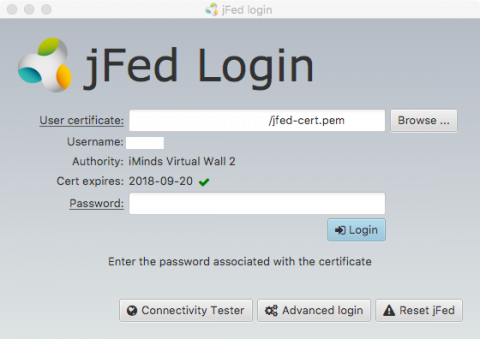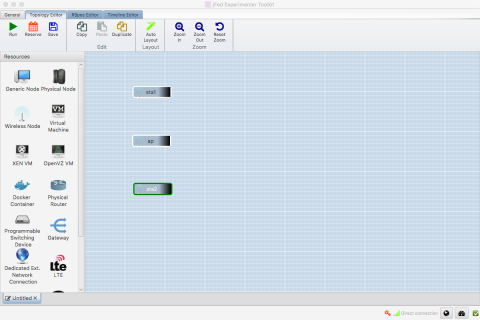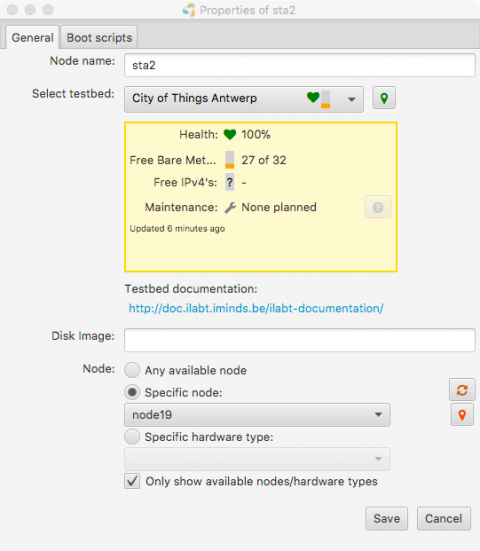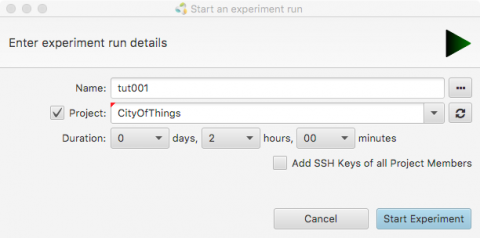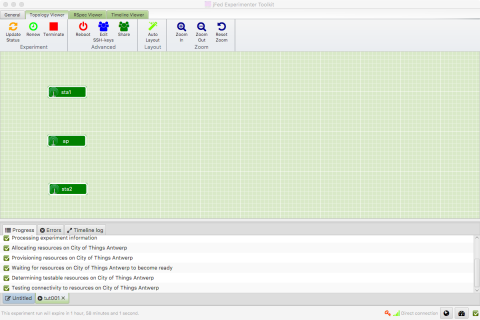Getting Started
Prerequisites
To access the CityLab testbed you need:
- A JFed account from the IMEC User Authority. If you do not have one, you can request one here (make sure the fill in 'CityOfThings' as the project name).
- You must be a member of the 'CityOfThings' project.
Both the application for a jFed account as the membership request for the CityOfThings project must be approved. As longs as you did not get a confirmation email of both approvals, you are not ready to start using the testbed!
Get a JFed account
You must have an account at the IMEC user authority. If you do not have one, go to the IMEC User Authority website and sign up for one. While signing up, you can immediately also request to be a member of the CityOfThings project (written exactly like this).
Get the JFed software
You also need to have the JFed software installed on your computer. You can do this before or after you create your JFed account. Go to https://jfed.ilabt.imec.be and download the appropriate installer for your operating system. On that website, you can also find some documentation on how to use this software (e.g. regarding certificates).
Using the testbed for the first time
Create and activate your experiment using jFed
Follow these steps to activate your nodes using jFed:
- Fire up jFed. If all goes well, you should be prompted to provide your User certificate and Password. Browse to the location where you stored the .pem-file (see jFed documentation regarding certificates), provide your password and click Login.
- If this is the first time you are using jFed to activate nodes in the imec CityLab testbed, you have to enable the proxy first. Click on Preferences, select the Proxy tab and click Run Proxy Test. Select the Always option for both Proxy for jFed and Proxy for SSH connections.
- Click on New
- Drag in 3 wireless nodes.
- Configure which nodes you want to use:
- Click the node, and select ``City of Things Antwerp. But default, WiLab2 is selected.
- Click on specific nodeand select a node there. Make sure you check on the map to select nodes that are in reach of each other! The CityLab nodes can be far away from each other, so if you don't pay attention, you will end up with an experiment that does not support wireless communication between the selected nodes!
- Right click, Configure Node to change the properties (name/testbed/disk image/specific node).
- Name the three fixed nodes: ap and sta1 and sta2.
- Click Run to start your slice (Green arrow on the top left) and fill in a unique name for your slice.
- When all nodes turn green, your experiment is succesfully activated.
Configuration of Access Point
SSH to your AP node (double click it in jFed). Become root:
sudo su
Create a config file for the hostapd program:
nano /root/hostapd.conf
Add the following content to the config file:
interface=wlp1s0 driver=nl80211 country_code=BE ssid=demoX hw_mode=Z channel=Y
Replace X with a random number. Replace Y with your channel(1-11 for g, 36/40/44 for a) and Z with the WiFi mode (a or g). Start hostapd. The above config will setup an AP on wlan0 using 802.11a or g, channel Y, with SSID demoX:
hostapd /root/hostapd.conf
Open a second ssh terminal and give an IP address to the wlp1s0 interface so we can test the connection to the clients (in the next steps). Be sure to replace X with your number:
sudo su; ifconfig wlp1s0 192.168.X.1/24
Configuration of stations
For each of the two stations, open a ssh terminal and become root:
sudo su
Put the wireless interface into managed mode and specify the SSID so it knows to which AP it should connect
iwconfig wlp1s0 mode managed iwconfig wlp1s0 essid demoX
Specify an IP address and bring up the interface:
ifconfig wlan0 192.168.X.Z/24 up
make sure Z is not 1 and is different on both stations. Now, check if you can ping from one station to the other.